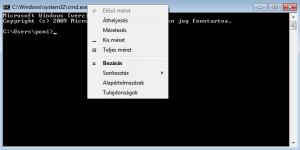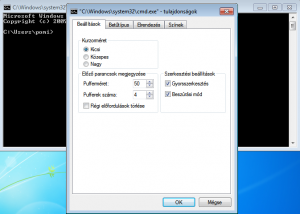Egyik ismerősömnek szüksége volt egy régi programra, ami alapból max Windows 7-et támogat. Megpróbálta a gépén lévő Windows 10-re feltenni, de nem sikerült. Aztán beszélgetés közben feljött a téma, én meg felajánlottam, hogy csinálok egy VirtuálBoxos virtuális Windows 7-et, amire felteszem a programot. Egyedül annyit kérdeztem, hogy milyen proci van a gépben, mivel valamilyen i3, így gondoltam menni fog a virtualizálás…
Szóval, én szépen csináltam neki egy 64 bites Windows 7-et, a programot is feltettem, minden futott faszán a virtuális gépben, ahogy kell. A terv annyi volt, hogy kimásolom a diszkjét, feltelepítem nála a VirtualBox-ot majd csatolom a diszket és boldogság van. De persze nem ment ilyen könnyen…
Azon a szerencsétlen gépen egy 32 bites Windows 10 van telepítve, komolyan nem is tudtam, hogy abból a fosból van még 32 bites verzió, de nyilván 64 bites VirtualBox telepítés közben derült ez ki. Elgondolkoztam egy kicsit, hogy a 32 bites Windows-on menni fog-e a a 64 bites VM, de sok vesztenivalóm nem volt, így reflexből mentem a virtualbox.org-ra, hogy leszedjem a 32 bites telepítőt, de nem volt ott, mivel már évek óta nincs 32 bites Virtualbox kiadás. Szerencsére kicsit elrejtve, de ott vannak a régebbi buildek, pontosan az 5.2.4-es (2018. január 15.!) kiadás az utolsó, amiből van 32 bites Windows telepítő. Innen tudod leszedni, ha kéne neked is: https://www.virtualbox.org/wiki/Download_Old_Builds_5_2
Feltelepítettem, default létrehoztam a gépet és odaadtam neki a feltelepített Windowst tartalmazó virtuális diszket, start, aztán elindult szépen a 64 bites Winfos, régen örültem úgy egy Win 7 betöltőképernyőnek, mint akkor. Idénre elég is volt az MS cuccokból.